Rote Augen retuschieren
Die in Blitzaufnahmen oft störenden und wenig schmeichelhaften roten Augen erfordern ein wenig Feinarbeit.
Man könnte sie natürlich einfach übermalen, das wäre aber eine Fummelei und der Lichtreflex auf der Pupille ginge wahrscheinlich verloren.
In Variante eins arbeite ich mit der schnellen Maske, in Variante zwei mit Farbton-Sättigung.
Anmerkung: inzwischen kann Gimp das automatisch. Im Bildmenü unter FILTER / VERBESSERN / ROTE AUGEN ENTFERNEN...
Variante 1: Schnelle Maske
Was ist der Vorteil von Masken? Mit Masken kann man die Auswahl mit einem Pinsel und der Vordergrund- und Hintergrundfarbe malen und dabei immer wieder übermalen, ohne sich um das Bild Sorgen machen zu müssen.

Vampiraugen
Es geht nun darum, die roten Flecken möglichst genau zu erwischen. Dazu ist die schnelle Maske das ideale Werkzeug. Sie versteckt sich in der linken unteren Ecke des Bildfensters.
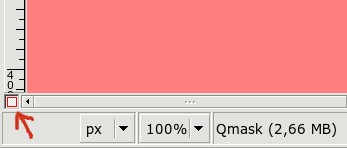
gut versteckt
Da hier etwas rotes bearbeitet wird, ist es praktischer, die Farbe der Maske auf eine Kontrastfarbe (z.B. blau) zu ändern. Das geht ganz unkompliziert mit dem Kontextmenü (Rechtsklick auf das Symbol, Klick auf das Farbfeld). Nun kann ich mit dem Pinselwerkzeug eine Auswahl malen. Ein Tipp: tüchtig einzoomen, vierhundert Prozent ist nicht zu viel!
Mit weisser Farbe malt man "Löcher" in die Maske, die sich nach nochmaligem Klick auf die kleine Schaltfläche in eine Auswahl verwandeln. Der maskierte Bereich ist der geschützte, nicht ausgewählte.
Es macht überhaupt nichts, wenn man die roten Augen nicht auf Anhieb genau trifft - einfach so oft zwischen der Vordergrund- und Hintergrundfarbe (schwarz und weiss) wechseln und malen, bis es passt. Zwischen den beiden Farben wechselt man mit dem kleinen Pfeilsymbol rechts oberhalb der Farbfenster (1). Auf die default-Farben zurücksetzen kann man mit dem mini-Icon links unten (2).
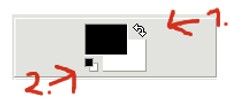
Der Farbwähler
So sieht die Maske beim Beispielbild aus. Der (in diesem Fall blaue) maskierte Bereich ist der nicht ausgewählte.
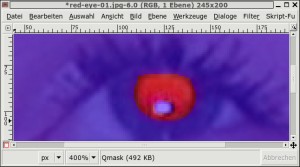
Die Maske
Sobald man die schnelle Maske deaktiviert, erkennt man die Auswahl an den "laufenden Ameisen". Die kann man nun mit dem Füllen-Werkzeug (Eimer) aus dem Werkzeugfenster füllen.
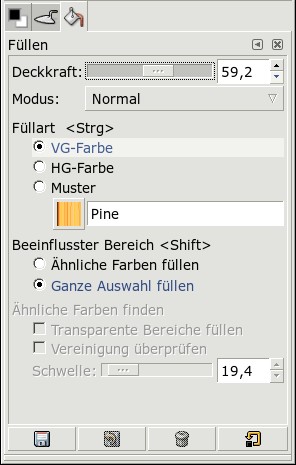
Das Füllen-Werkzeug
Die Deckkraft der Farbe reduziere ich etwas - das Ergebnis sieht dann realistischer aus, der Modus Normal ist ok. Gefüllt wird mit der Vordergrundfarbe schwarz und zwar die ganze Auswahl.

Das Ergebnis
Die roten Augen wurden sauber retuschiert.
Variante 2: Farbton-Sättigung
In dieser Variante arbeite ich mit einer zweiten Ebene.
Als erstes ziehe ich eine kreisrunde Auswahl um die Pupille. Mit dem Werkzeug "einen elliptischen Bereich wählen" kann man auch exakte Kreise ziehen, wenn man nach dem ersten Klick die STRG-Taste drückt. Sollte man die Pupille nicht genau erwischt haben, kann die Auswahl mit dem Verschieben-Werkzeug genauer platziert werden (Achtung: in den Werkzeugeinstellungen bei "wirkt auf" auf "Auswahl" umstellen!). Die Auswahlgröße kann mit Auswahl-vergrößern/verkleinern angepasst werden.
Aus dieser Auswahl mache ich nun eine neue Ebene. Am schnellsten geht das so: Nacheinander die Tastenkombinationen STRG + c und STRG + v drücken (kopieren und einfügen). Diese schwebenden Auswahl kann bearbeitet werden, nachdem mit Neue Ebene eine ebensolche angelegt wurde.
Als nächstes bearbeite ich diese neue Ebene mit dem Farbton-Sättigung-Werkzeug.
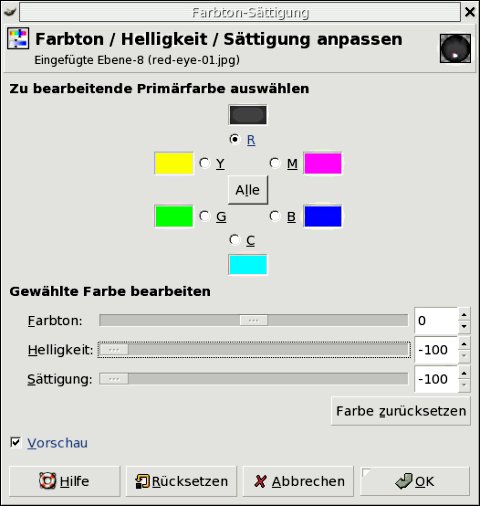
Mit Schiebereglern rot entfernen
Als zu bearbeitende Farbe wähle ich rot. Die beiden Schieberegler bei Helligkeit und Sättigung ziehe ich ganz nach links, die Pupille sieht dann dunkelgrau aus, der Lichtreflex bleibt erhalten.
Nun muss ich nur noch aus den zwei Ebenen eine machen, entweder mit Bild - Sichtbare Ebenen vereinen oder mit dem Kontextmenü der zweiten Ebene und Nach unten vereinen.