Viele Helferlein erleichtern die Arbeit
Assistenten: |
Dialoge: |
Schnellstart-Assistent
 Am Anfang eines neuen HTML- oder XHTML-Dokumentes steht der Schnellstart-Assistent. Man muss einfach nur die gewünschten Felder ausfüllen und in den Checkboxen die Kreuzchen setzen. Das Grundgerüst des Dokuments wird dann automatisch erzeugt.
Am Anfang eines neuen HTML- oder XHTML-Dokumentes steht der Schnellstart-Assistent. Man muss einfach nur die gewünschten Felder ausfüllen und in den Checkboxen die Kreuzchen setzen. Das Grundgerüst des Dokuments wird dann automatisch erzeugt.Erreichbar ist der Assistent über die Werkzeugleiste "Standard" (das erste Icon ganz links), oder über Tags/Standard/Schnellstart.
Das Dialogfeld ist intuitiv zu bedienen und man hat sich gleich einige Zeilen Tipparbeit gespart.
Tabellen-Assistent
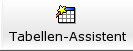 Der Tabellen-Assistent erinnert in der Bedienung an Office-Programme. Erreichbar ist er über die Werkzeugleiste "Tabellen" oder über Tags/Tabellen/Tabellen-Assistent. Man kann tatsächlich im Assistenten die komplette Tabelle erstellen und auch gleich Inhalt eintippen. Zwischen den Zellen wechselt man mit Mausklicks oder der Enter Taste.
Der Tabellen-Assistent erinnert in der Bedienung an Office-Programme. Erreichbar ist er über die Werkzeugleiste "Tabellen" oder über Tags/Tabellen/Tabellen-Assistent. Man kann tatsächlich im Assistenten die komplette Tabelle erstellen und auch gleich Inhalt eintippen. Zwischen den Zellen wechselt man mit Mausklicks oder der Enter Taste.
Listen-Assistent
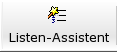 Noch einfacher in der Bedienung ist der Listen-Assistent. Erreichbar ist er über den Reiter "Listen" oder über Tags/Listen/Listen-Assistent. Zur Auswahl stehen nur Zeilenanzahl und Art der Liste (geordnet/ungeordnet). Schwupp, schon ist die Liste fertig.
Noch einfacher in der Bedienung ist der Listen-Assistent. Erreichbar ist er über den Reiter "Listen" oder über Tags/Listen/Listen-Assistent. Zur Auswahl stehen nur Zeilenanzahl und Art der Liste (geordnet/ungeordnet). Schwupp, schon ist die Liste fertig.
Frame-Assistent
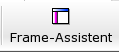 Denkbar einfach ist auch die Handhabung des Frame-Assistenten. Erreichbar ist er über den Reiter "Andere" oder über Tags/Andere/Frame-Assistent. Mit einem Klick die Fläche markieren und ganz nach Wunsch aufteilen (auch ein Verschieben mit der Maus ist möglich), danach die Grundaufteilung speichern. Mit der Schaltfläche Frame ändern können den Frames dann noch viele Eigenschaften mitgegeben werden.
Denkbar einfach ist auch die Handhabung des Frame-Assistenten. Erreichbar ist er über den Reiter "Andere" oder über Tags/Andere/Frame-Assistent. Mit einem Klick die Fläche markieren und ganz nach Wunsch aufteilen (auch ein Verschieben mit der Maus ist möglich), danach die Grundaufteilung speichern. Mit der Schaltfläche Frame ändern können den Frames dann noch viele Eigenschaften mitgegeben werden.
Projekt-Assistent
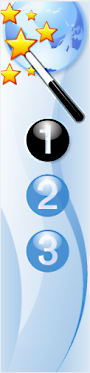 Ein wenig umfangreicher ist der Projekt-Assistent. Er wird gestartet über Projekt/Neues Projekt. Drei Seiten muss man durcharbeiten, wobei natürlich nicht jedes Feld ausgefüllt werden muss.
Ein wenig umfangreicher ist der Projekt-Assistent. Er wird gestartet über Projekt/Neues Projekt. Drei Seiten muss man durcharbeiten, wobei natürlich nicht jedes Feld ausgefüllt werden muss.
![]() Auf der ersten Seite geht es um allgemeine Einstellungen: Das Projekt braucht einen Namen und einen Datei-Ordner. Gibt es den eingegebenen Ordner noch nicht, wird er angelegt. Als Protokoll ist "lokal" das richtige, wenn man die Dateien nicht von einem Server holt.
Auf der ersten Seite geht es um allgemeine Einstellungen: Das Projekt braucht einen Namen und einen Datei-Ordner. Gibt es den eingegebenen Ordner noch nicht, wird er angelegt. Als Protokoll ist "lokal" das richtige, wenn man die Dateien nicht von einem Server holt.
![]() Auf der dritten Seite werden noch die Standard-DTD und die Standard-Kodierung festgelegt und welche Vorlagen im Projekt zur Verfügung stehen sollen.
Auf der dritten Seite werden noch die Standard-DTD und die Standard-Kodierung festgelegt und welche Vorlagen im Projekt zur Verfügung stehen sollen.
Übrigens - nachträgliche Änderungen an den Projekt-Einstellungen sind mit Projekt/Projekt-Eigenschaften möglich.
Tag-Eigenschaften-Dialoge
Manche Tags, die man über die DTD-Werkzeugleisten aufrufen kann, benötigen ein paar zusätzliche Angaben und öffnen einen Dialog. Zu diesen Tags gehören Anker, Bild, Tabelle, Formular, usw.
Der Eigenschaften-Dialog all dieser Tags ist recht ähnlich: Felder mit den erforderlichen Eigenschaften können ausgefüllt werden (z.B. "href" für Links und Bilder).
In einem zweiten Reiter kann man Style-Attribute mitgeben, im dritten Reiter auch gleich noch (Javascript-) Aktionen festlegen.
Der fertige Tag mit allen Eigenschaften wird dann an der Cursor-Position eingefügt.
Suchen & Ersetzen
Der Suchen-Dialog sucht ein Wort (eine Zeichenfolge) und hebt das Gefundene hervor. Mit F3 springt man zur nächsten Fundstelle usw.
Mit Ersetzen... kann man den gefundenen Text auch gleich ersetzen.
Übrigens - das KFileReplace Plugin macht das Gleiche in ganzen Ordnern incl. Unterordnern.
CSS-Stilvorlage einfügen
Bevor man den Dialog aufrufen kann, muss man erst noch ein HTML-Tag markieren (auf Genauigkeit kommt es dabei nicht an).
Mit einem Klick auf das Icon öffnet sich ein dreigeteiltes Dialogfenster. In der linken Spalte kann man Style-Attribute anklicken, am rechten oberen Rand des kleinen Vorschau-Fensterchens die Werte zuweisen. Hilfreich ist das Vorschau-Fenster vor allem bei Farben und Abständen.
Rechts unten sind die ausgewählten Style-Angaben aufgelistet, die dann mit Klick auf "OK" im HTML-Tag eingefügt werden.
Eigene Aktionen festlegen
 In Quanta ist es recht einfach, eigene Aktionen festzulegen und in eine der DTD-Werkzeugleisten einzubauen. Im Screenshot seht Ihr ein Beispiel für ein eingebundenes Skript.
In Quanta ist es recht einfach, eigene Aktionen festzulegen und in eine der DTD-Werkzeugleisten einzubauen. Im Screenshot seht Ihr ein Beispiel für ein eingebundenes Skript.Drei Arten von Aktionen kann man festlegen: Text, Tag und Skript.
Text fügt an der Cursor-Position vorher definierten Text ein.
Mit Tag kann man eigene Tags erstellen, die genau so an der Cursor-Position eingefügt und je nach Einstellung auch geschlossen werden wie die Tags, die sich schon in den Default-Werkzeugleisten befinden.
Mit Skript kann man Skripte einbinden und mit einem Klick starten. Der Schnellstart-Assistent wäre ein Beispiel für so ein Skript.
Man kann auch festlegen, ob das Skript nur auf eine Auswahl oder ein ganzes Dokument angewendet werden soll und was mit der Ausgabe des Skriptes passieren soll.
 Es ist auch möglich, der neuen Aktion ein aussagekräftigeres Icon zu verpassen, in der Grundeinstellung ist es nur ein blauer Punkt. Falls ihr (z.B. mit Inkscape) eigene Icons erstellen wollt - sie müssen 22x22px groß sein. Selbstverständlich kann man der Aktion auch gleich eine Tastenkombination für den schnellen Aufruf zuordnen.
Es ist auch möglich, der neuen Aktion ein aussagekräftigeres Icon zu verpassen, in der Grundeinstellung ist es nur ein blauer Punkt. Falls ihr (z.B. mit Inkscape) eigene Icons erstellen wollt - sie müssen 22x22px groß sein. Selbstverständlich kann man der Aktion auch gleich eine Tastenkombination für den schnellen Aufruf zuordnen.
Projekt-Eigenschaften
Im Dialog Projekt-Eigenschaften ist auf vier Karteireitern noch Platz für allerlei Feineinstellungen. Hier ist ein Screenshot des ersten Reiters.Bestimmte Dateien können vom Projekt ausgeschlossen werden, sie werden im Projekt-Baum dann nicht angezeigt (*? - Platzhalter sind möglich). Bei mehreren gespeicherten Projekt-Ansichten kann man sich für eine Standardansicht entscheiden. Das Setzen dauerhafter Lesezeichen kann eingeschaltet werden.
Außerdem bietet der Dialog die Möglichkeit, ein komplettes Team zu konfigurieren und Ereignisse zu überwachen. Das ist aber nur für große Teamprojekte sinnvoll.Projektdateien hochladen
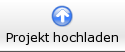 Mit Quanta ist es sehr komfortabel, die Dateien auf einen Server hochzuladen. Mit Projekt/Projekt hochladen... startet man den Dialog.
Mit Quanta ist es sehr komfortabel, die Dateien auf einen Server hochzuladen. Mit Projekt/Projekt hochladen... startet man den Dialog.
Mit Profilname/Neu... kann man alle erforderlichen Daten für das Hochladen eingeben (Domain, Ordner, Protokoll, Passwort...).
Da man viele verschiedene Profile anlegen kann, braucht das Profil einen Namen.
Die Auswahl an Protokollen für die Übertragung der Dateien ist sehr groß. Von fish über sftp bis zu svn+ssh ist eigentlich alles vorhanden.
Falls nur ein paar Protokolle zur Auswahl stehen, müsst ihr die kio-plugins nachinstallieren (sehr wahrscheinlich fehlen sie auf Gnome, wenn sonst kaum KDE-Programme installiert sind).
Übrigens - auch ganz ohne Cervisia oder Subversion unterscheidet Quanta bereits hoch geladene Dateien von nachträglich veränderten (an Hand des Speicherzeitpunktes) und setzt die Häkchen nur bei den Dokumenten, die in dieser Version noch nicht auf den Server geladen wurden.