Retuschieren
Oft gibt es in Fotos unschöne Details, die den Gesamteindruck stören, zum Beispiel ein Pickel auf der Nase oder ein hässlicher Fleck.
Es ist mit Gimp keine Hexerei, solche Kleinigkeiten zu retuschieren. Wie das funktioniert, zeige ich mit folgendem Bild:
Von dem ganzen Rudel Tuxe werde ich einen "wegzaubern".

Viele Pinguine
Ich wähle das Werkzeug Klonen aus der Werkzeugpalette (das Stempel-Symbol), mit dem ich mit Bildteilen malen kann.
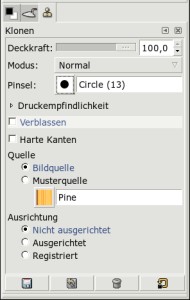
Werkzeugeinstellungen
Für die Deckkraft wähle ich 100% - der Untergrund soll ja nicht durchscheinen. Der Modus soll auf normal bleiben. Ganz nach Bedarf kann die richtige Pinselgröße gewählt werden. Das Häkchen bei Verblassen und Harte Kanten wird nicht gesetzt - beide Effekte sind hier unerwünscht.
Die Quelle soll aus dem Bild genommen werden, in diesem Fall Nicht ausgerichtet, das heißt ich definiere eine Stelle aus dem Bild, mit der ich dann die gewünschten Stellen übermale wie mit einer Farbe.
Um malen zu können, muss ich aber erst eine Quelle definieren, sonst funktioniert das Werkzeug nicht: Die Ctrl-Taste (=Strg) drücken und auf die betreffende Stelle links klicken, am besten eine Stelle ganz in der Nähe.
Merkt man, dass die Farbe nicht mehr ganz passt, definiert man einfach eine neue Stelle.
Alternativ könnte ich auch die Einstellung Ausgerichtet wählen. Die Bildquelle bleibt dann nicht fix, sondern folgt dem Pinsel. So ist es leichter, einen Farbverlauf nachzuvollziehen.

Langsam verschwindet er
Genauer arbeiten kann man, wenn man stark einzoomt. Damit man aber den Überblick nicht verliert, immer wieder mal auf 100% zurück zoomen.

Schwupp, weg ist er