Speichern
Zum Abschluss geht es darum, die Bilder zu speichern. Welches Dateiformat ist aber dafür das geeignete? Von der Digitalkamera kommen die Fotos meist als jpg, es sei denn man hat eine teurere, die auch die raw-Daten speichern kann.
Gimps eigenes Format ist das xcf. Es beinhaltet wirklich alle Informationen zu den Ebenen und Pfaden usw. Darum ist es schlau, das Bild solange als xcf zu speichern, bis die Bearbeitung abgeschlossen ist. Zum Platz sparen kann man das xcf auch zippen (xcf.gz).
Danach gibt es verschiedene Formate zum Exportieren: jpg, png, gif.
GIF arbeitet mit indizierten Farben und scheidet deshalb als Speicherformat für Fotos gleich aus. 256 Farben genügen einfach nicht für eine gute Darstellung.
PNG komprimiert verlustfrei, erzeugt aber leider größere Dateien. Wenn also Speicherplatz sparen angesagt ist (bei ganzen Fotoalben), ist es nicht so geeignet.
JPG wird für Fotos in den meisten Fällen das beste Dateiformat sein. Leider komprimiert es verlustbehaftet, dafür aber stark. Ein Bild, das zum Vergleich als jpg und png abgespeichert wurde, hat als jpg 18,1 KB, als png aber ganze 42,2 KB.
Allerdings macht sich die Komprimierung bemerkbar, wie die typischen jpg-Artefakte im stark vergrößerten Ausschnitt des Beispielbildes zeigen.
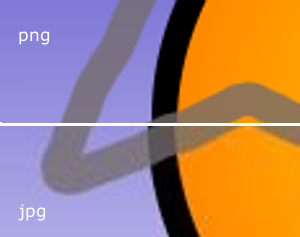
Zum Vergleich: png und jpg
Daraus folgt aber auch, dass beim Speichern als jpg jedesmal Informationen verloren gehen (auch wenn man bei Qualität 100% wählt). Deshalb sollte man ein Foto wirklich nur nach abgeschlossener Bearbeitung als jpg exportieren.
Zuerst also zum JPG-exportieren-Dialog:
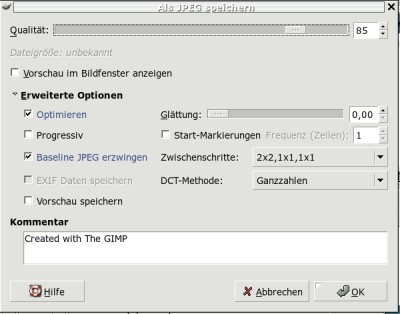
Als JPG speichern
Unter Erweiterte Optionen findet man noch weitere Einstellungen zur Qualität des Bildes:
Mit Glättung wird das Bild noch etwas weichgezeichnet, was gegen die Flecken hilft, die um starke Kontraste herum sonst entstehen.
Lässt man sich die vorschau im Bildfenster anzeigen, wird die voraussichtliche Dateigröße angezeigt und man kann sich mit der Qualität langsam an die gewünschte maximale Dateigröße herantasten.
Nun zum PNG-exportieren-Dialog (hier in der Breite tüchtig zusammengestaucht):
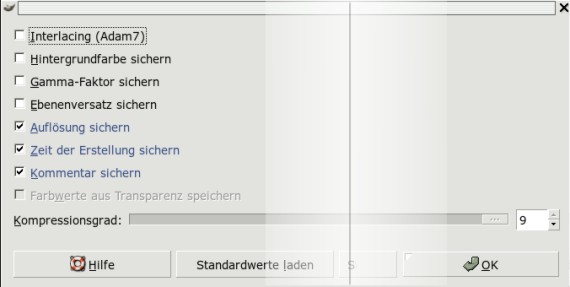
Als PNG speichern
Interlacing ist vor allem für Web-Grafiken interessant: das Bild wird nach und nach in immer besserer Qualität aufgebaut, was bedeutet, dass der Browser schneller etwas darstellen kann und man nicht warten muss, bis die ganze Bilddatei geladen wurde.
Ebenfalls für Web-Grafiken interessant ist der Gamma-Faktor: So wird versucht, die Bilder auf jedem System (Linux, Mac, Windows) gleich hell darzustellen.
Wirklich wichtig in diesem Dialog ist aber eigentlich nur der Kompressionsgrad. Der größte (9) ist der beste ;).