

|
Hinweis: Das ist ein amüsantes Zeitdokument aus dem
Jahre 2006 (oder so). Inzwischen haben alle Webdesigner*innen bereits auf
dem Grab des Internet Explorer getanzt. Hier ist ein Update nötig:
Das Um und Auf bei der Web-Entwicklung ist das Testen auf verschiedenen Browsern. Gerade der Internet Explorer hat bei der CSS-Umsetzung seine Macken, deshalb ist das Testen auf diesem Browser besonders wichtig.
Wäre es nicht toll, wenn der Internet Explorer in Quanta genau so aufgerufen werden könnte, wie die anderen Browser der externen Vorschau, am liebsten über ein Icon in der Werkzeugleiste?
Als Erstes braucht ihr Wine.
Handelt man sich mit Wine und Microsoft-Software auf Linux ein Sicherheitsproblem ein?
Frische Wine-Versionen gibt es auf der Wine-Homepage unter www.winehq.com für alle gängigen Distributionen (auch als rpm).
WineTools ist ein Download- und Konfigurationstool für Wine, das verständlichere Meldungen ausgibt und die Installation von Windows-Software auf Linux deutlich erleichtert.
Was ihr jetzt noch braucht, ist eine Internet-Verbindung, dann kann es losgehen. WineTools klopft als Erstes eure Wine-Version darauf ab, ob die Kombination mit eurer WineTools-Version schon getestet wurde. Auch wenn eure Wine-Version neuer ist und eine Meldung ausgegeben wird, dass das Ergebnis nicht vorhersehbar ist, kann das Ganze durchaus funktionieren. Bei mir klappte es problemlos in der Kombination Wine-0.9.12-SuSELinux100.i586.rpm (Wine 20050725) und WineTools-0.9-3jo.i386.rpm auf Suse 10.0. Als Nächstes kommt das AboutWineTools - wer hat´s geschrieben, unter welcher Lizenz. Danach kommt noch ein Hinweis zur EULA. Der MS Internet Explorer ist proprietäre Software, die nur Inhaber einer gültigen Windows-Lizenz herunterladen dürfen. Außerdem folgen ein paar allgemeine Hinweise - abnicken - dann erscheint das WineTools-Menü. 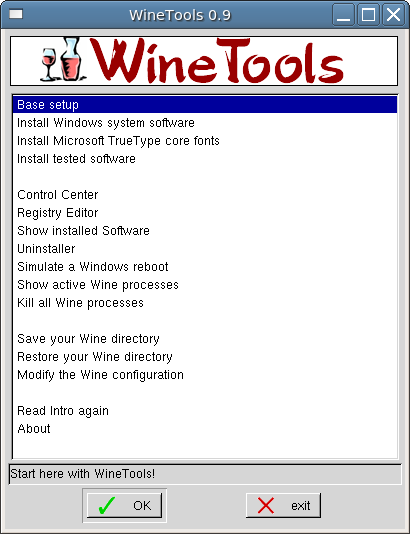
WineTools legt in eurem Home-Directory zwei Ordner an: .wine - die Wine Konfigurations-Dateien (versteckt) und winetools - die WineTools-Einstellungen und Downloads. Als Nächstes werdet ihr noch ein paar Windows-Systemdateien benötigen, auf alle Fälle DCOM98.EXE, wahrscheinlich auch mfc40.dll und mfc42.dll und eine Systemschrift. Folgt einfach den Hinweisen, die WineTools ausgibt.
Nun könnt ihr versuchen, den Internet Explorer herunterzuladen. Falls noch eine Datei fehlen sollte, gibt WineTools hilfreiche Tipps. Hat alles geklappt, könnt ihr den Explorer jetzt starten: Einfach in der Shell ie6 eintippen.
Falls es nicht klappt, kann ich euch leider auch nicht helfen. Über die Interna von Wine weiß ich nichts. Sollte z.B. nur ein Fensterrahmen um eine leere weiße Fläche entstehen, fehlt sehr wahrscheinlich noch eine Windows-Datei. Vielleicht werdet ihr ja in den Wine FAQ´s oder im Wine HowTo fündig.
Ein kleiner Hinweis noch zu Schriften: Als nächsten Schritt werden wir den IE6 in Quanta "einbauen". Das ist denkbar einfach: Über Einstellungen/Aktionen festlegen... wird das ie6-Skript als Aktion in einer lokalen Werkzeugleiste definiert. 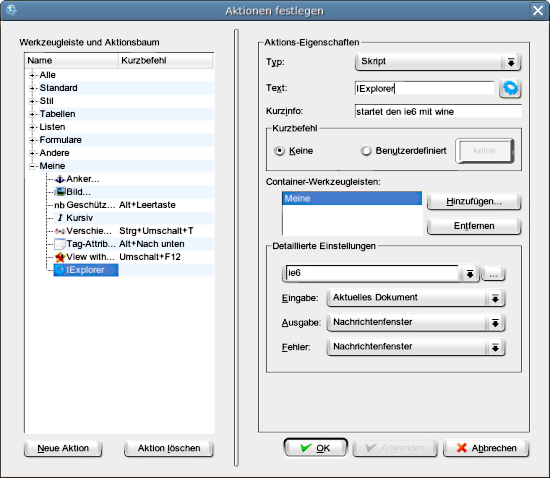
Viel eleganter ist es natürlich, den Explorer gleich mit der aktuellen Datei zu starten. Dazu muss allerdings Quantas external-preview-shellscript adaptiert werden - Dank an Klemens für die Hilfe.
#!/bin/bash
#Previews the current document in Mozilla/Netscape/Opera, depending
#on the last two arguments (browsername, newtab command).
#Might be adjusted in the feature to support more browsers.
pid=$1
currentURL=""
if test $pid == "unique"
then
currentURL=`dcop quanta WindowManagerIf saveCurrentFile`
shift
else
currentURL=`dcop quanta-$pid WindowManagerIf saveCurrentFile`
fi
browser=$2
newTab=$3
#fragt nach ie6
if [ $browser = "ie6" ]
then
$browser "${currentURL/file:\/\/\/home\/alexandra/Y:}"
exit 0
fi
if test $currentURL
then
if ! $browser -remote "openURL($currentURL,$newTab)"
then
$browser $currentURL
fi
fi
Eingefügt wurden die folgenden Zeilen:
if [ $browser = "ie6" ]
then
$browser "${currentURL/file:\/\/\/home\/alexandra/Y:}"
exit 0
fi
Zur Erklärung: Tatsächlich liegt die Datei in eurem Home-Ordner (file:...). Meines heißt "alexandra", eures natürlich anders - ersetzt das durch den richtigen Namen.Windows-Pfade (auch Fake-Windows) sind aber anders aufgebaut (Y:...). Wenn der Browser also der IE6 ist, muss Quanta einen anderen Pfad mitgeben. Die eingefügten Zeilen bewirken genau das. Außerdem muss man auch noch das Skript im Aktionen-Dialog anpassen. Aufgerufen wird das obige Skript mit: sh %scriptdir/externalpreview.sh %pid ie6 new-tab(statt nur ie6). Zum Abschluss gibt´s noch einen Screenshot mit Quanta im Hintergrund, unten das Nachrichtenfenster mit der Skriptausgabe, im Vordergrund der Internet Explorer 6 mit dem Tutorial-Dokument. So sieht das Ergebnis aus. Viel Spaß beim Webdesign! |